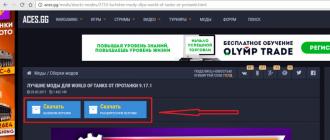Приветствую, уважаемые читатели!
Сегодня мне в руки попал WiFi роутер от еще одного китайского производителя, который официально у нас пока мало где продается, но который уже приобрел популярность благодаря китайским интернет-магазинам за недорогую стоимость своих устройств, которая сочетается при этом с вменяемой надежностью. Речь пойдет о самостояетльной настройке роутера Tenda N300 (покупался на Ali). Это роутер из разряда «дешево и сердито» — минимум необходимых функций за небольшие деньги. Но даже если у вас другая модель (Tenda W308R или Tenda W316R — они уже есть в наших оффлайн магазах), то все, что написано ниже, вы можете применить и к ним.
Подключение роутера Tenda N300
Данная инструкция по подключению и настройке универсальна для любого роутера Tenda.
Для того, чтобы настроить роутер Tenda, необходимо подключить кабель от интернет-провайдера к разъему роутера, обозначенному как «WAN». После чего соединить патчкордом из комплекта порт «LAN» с сетевой картой компьютера.
А можно с этим не заморачиваться и подключиться к нему сразу по WiFi — благо, сразу после включения в электро-розетку роутер Tenda сразу начнет раздавать незапароленную сеть с одноименным названием «Tenda «.

Но перед этим необходимо задать настройки для вашего сетевого подключения (кабельного или беспроводного, в зависимости от того, каким способом будете 1й раз к нему коннектиться) — сделать это можно в «Центре управления сетями» — на изображении ниже подробно показано, как туда попасть.
В «Свойствах > Протокол Интернета версии 4» лучше всего поставить галочки на автоматическое получение IP адреса, маски и шлюза от роутера.
Сохраняем эти настройки. Также в самом начале рекомендую в заводские — делается это длительным (секунд 10) нажатием кнопки «WPS/Reset».

Настройка роутера Tenda N300
После всего этого подключаемся к WiFi, или если вы соединили ПК с машрутизатором по кабелю, сразу открываем браузер и по адресу http://192.168.0.1 — это айпишник роутера по умолчанию. Он указан на наклейке на нижней части корпуса.
Попадаем в быструю настройку маршрутизатора Тенда. Здесь сразу предлагается выбрать из двух основных типов подключения к интернету — его вы должны узнать у провайдера. Он обычно указан в договоре, либо позвоните в его техподдержку.

Если же вашего типа тут нет, то нам нужен раздел «Основные настройки > Настройка подключения WAN». Здесь уже есть возможность выбрать из всех существующих на сегодняшний день — PPPoE, DHCP, L2TP и т.д. — выбираете свой и вводите необходимые данные для коннекта — все из договора.
Далее идем в меню «Беспроводной режим». Ставим флажок на «Включить WiFi» (если его не было), задаем имя основной сети и гостевой, если таковая нужна — из нее не будет доступа к внутренним ресурсам вашей основной беспроводной локальной сети.
Беспроводной режим — ставим на «Беспроводная точка доступа».
В режиме «Беспроводного моста» роутер будет работать в качестве повторителя, то есть принимать беспроводной сигнал от другой точки доступа, и передавать его дальше также по WiFi.

Если нужен именно этот режим работы, то при его активации выпадет список доступных сетей, к которым можно подключиться.

После этого переходим в подраздел «Защита беспроводного режима» и задаем следующие настройки:
- SSID — (основная или гостевая), для которой надо задать пароль
- — WPA2-PSK
- Алгоритм — AES или TKIP — без разницы
- Ключ безопасности — от 8 символов
Технические характеристики
Немного о спецификациях роутера — они самые заурядные:
- Скорость — до 300 мбит/сек
- Частота — 2.4G
- Разъемы — 3 LAN, 1 WAN (до 100 МБит/с)
- Антенны — 2 несъемные по 5 dbi
- DDNS — поддержка бесплатного сервиса NO-IP
- Есть функция родительского контроля и расписания работы.

Из кнопок внешнего управления — традиционно совмещенная кнопка WPS/Reset.

Tenda – популярный производитель качественных и современных роутеров. Если вы являетесь счастливым обладателем одной из моделей данного производителя, то прежде чем вы сможете приступить к использованию интернета, необходимо выполнить правильную настройку.
Ниже мы рассмотрим поэтапную настройку роутера Tenda, которая начинается с подключения роутера к компьютеру и заканчивается внесением настроек, позволяющих наладить беспроводную сеть. Обращаем ваше внимание на то, что данная статья достаточно обобщенная, поскольку для разных моделей роутеров Tenda и провайдеров выполнение настройки сети может выполняться по-разному.
Этап 1: подключение роутера
Настройка роутера начинается с его правильного подключения к компьютеру. Прежде всего, вам потребуется обеспечить роутеру питание, подключив его к электросети с помощью блока питания, входящего в комплект.
На очереди предоставление роутеру интернета. Сделать это можно, подсоединив к роутеру интернет-кабель, проведенный вашим провайдером в квартиру. На разных моделях Tenda гнездо для интернет-кабеля может выделять по-разному, но, как правило, оно либо выделяется от остальных разъемов цветом, либо подписывается словом «WAN» .

И, наконец, подключение роутера можно завершить, соединив его с компьютером. Для этого в комплект к вашему маршрутизатору должен идти специальный сетевой кабель, один конец которого необходимо подключить к компьютеру, а второй, соответственно, вставить в модем. Причем, подключая кабель к модему, вы можете выбрать любой из свободных разъемов.

Собственно, на этом простая процедура подключения завершена, а значит, можно переходить к настройке роутера.
Этап 2: настройка роутера
К настройкам роутера доступ можно получить через веб-интерфейс. Чтоб это сделать, запустите на компьютере любой браузер, а затем, используя адресную строку, выполните переход по следующей ссылке:
На экране отобразится окно ввода логина и пароля. Если вы эти данные не меняли, то они являются стандартными, а значит, в обоих полях вам потребуется прописать слово «admin». Если эти данные не подошли, значит, обратите внимание на дно вашего роутера, где содержится информация об авторизационных данных.
В левой области окна пройдите ко вкладке «Advanced Settings» , где вам потребуется выбрать раздел «WAN Settings» . Здесь вам потребуется указать настройки сети, предоставленные вашим провайдером. Обращаем ваше внимание на то, что каждый провайдер имеет собственные настройки, поэтому общей рекомендации здесь нет, и если у вас возникли сложности с заполнением данного раздела – рекомендуем совершить звонок на горячую линию провайдера.
Как только необходимые настройки сети будут внесены, вам потребуется их сохранить, а затем в левой области пройдите ко вкладке «WLAN Settings» , чтобы перейти к настройке Wi-Fi.
Прежде всего, откройте раздел «Basic Settings». Здесь вам потребуется заполнить следующую графу:
- SSID – наименование вашей беспроводной сети. Оно может быт произвольным, но должно обязательно состоять из букв латинского алфавита с возможным применением цифр и некоторых символов. Использование пробелов здесь недопустимо.
Щелкните по кнопке «Apply», а затем в левой области окна пройдите ко вкладке «Security Settings» . В данном разделе мы будем заниматься обеспечением безопасности нашей беспроводной сети, то есть установкой для нее специального ключа безопасности, без которого подключить устройство к вашей домашней сети будет невозможно. Заполните следующие графы:
- Security Mode. Здесь вам потребуется указать тип защиты. Поскольку мы хотим защитить Wi-Fi паролем, тогда выбираем параметр «WPA2-Personal» ;
- Pass Phrase. Здесь, соответственно, указывается пароль для беспроводной сети. Он может быть произвольным, однако, длительность его должна быть не менее восьми символов, а при вводе вы можете использовать латинские буквы верхнего и малого регистра, а также цифры и символы;
- Key Renewal Interval. Поставьте значение в 3600 секунд.

После указания данных настроек сохраните изменения нажатием по кнопке «Apply» . С этого момента настройку роутера можно считать завершенной.
Этап 3: настройка компьютера
В данном случае здесь, скорее, подразумевается не настройка компьютера, поскольку обычно он в этом не нуждается, а проверка некоторых параметров, которые могут влиять на работоспособность сети.
Для этого откройте меню «Панель управления» , а затем пройдите к разделу «Центр управления сетями и общим доступом» .

На экране отобразится новое окно, в левой области которого вам следует выбрать пункт «Настройка параметров адаптера» .

Щелкните по активному интернет-подключению вашего компьютера правой кнопкой мыши и в отобразившемся контекстном меню выберите пункт «Свойства» .

На экране отобразится миниатюрное окошко со списком пунктов, среди которых вам потребуется найти «IP версии 4» , щелкнуть по пункту один раз левой кнопкой мыши, а затем выбрав ниже кнопу «Свойства» .

Вам потребуется убедиться, что в обоих случаях у вас выставлено автоматическое получение данных. Если нет, вам потребуется внести необходимые изменения, а затем применить их.

С этого момента настройку роутера Tenda можно считать завершенной. Если у вас возникли любые сложности, связанные с настройкой интернета от данного производителя, не затягивайте со звонком вашему провайдеру. Уточнив модель роутера, специалист позволит вам правильно настроить роутер для последующего его комфортного использования.
Роутеры Tenda, наряду с недорогими роутерами других китайских производителей, завоёвывают рынок беспроводных маршрутизаторов. Один из типичных представителей - модель Tenda N301.
Обзор, параметры роутера Tenda N301
Роутеры Tenda, наряду с Xiaomi и другими китайскими маршрутизаторами, быстро завоёвывают популярность. Несмотря на низкую цену (от 1000 р.), роутер Tenda N301 имеет внушительные для современных пользователей параметры.
Компактность и округлая форма легко встраиваются в любой современный дизайн квартир и офисов, а две антенны Wi-Fi обеспечивают устойчивое покрытие многомегабитным интернетом до десятка комнат, идущих в здании подряд.
Роутер Tenda N301 лёгок в установке и занимает мало места
В комплекте - сам роутер, адаптер питания, кабель LAN, диск с программами и руководство пользователя.
Вместе с роутером поставляются все необходимые для работы аксессуары
Роутер невозможно повесить на стену - у него нет монтажных отверстий. Это задача пользователей-приспособленцев, которые найдут, где проделать в корпусе роутера нужные отверстия, повесить на сам корпус крепление либо по-иному закрепить роутер на стене.
Ход несъёмных антенн достаточно плотный - это позволяет их повернуть так, чтобы покрытие Wi-Fi было максимальным при имеющейся плотности застройки и расположении других вещей и предметов. В роутере установлен 3-портовый LAN-маршрутизатор, имеется порт WAN, внешне особо ничем не выделяющийся.
Минимально необходимое количество органов управления роутера
К роутеру невозможно подключить 3G/4G-модем - разве что через специальный преобразователь интерфейса LAN-USB, который можно найти только в Китае. Разъём питания и кнопка WPS прилагаются.
Роутер не перегревается даже при интенсивном использовании трафика
Как и всякий недорогой роутер, N301 также защищён от перегрева нижней стенкой, напоминающей решето с удлинёнными отверстиями.
Таблица: характеристики Tenda N301
| Параметр | Значение параметра или его допуск |
| Процессор | серии Realtek с частотой 500 МГц |
| Оперативная память | 16 МБ |
| Флеш-диск | 2 МБ |
| Параметры маршрутизатора LAN | 3 порта LAN и порт WAN, скорость ЛВС до 100 Мбит/с |
| Физические параметры сети Wi-Fi | 802.11bgn Mixed MIMO, 2,4 ГГц, до 300 Мбит/с |
| Количество и характеристики антенн Wi-Fi | 2 (усиление на каждой не менее 5 дБ), несъёмные, поворотные |
| Защита сети Wi-Fi | любой уровень, включая надстройки WPA-2 |
| Основные функции | DHCP-сервер, динамичные/статичные IP-настройки, DMZ, сетевой экран, NAT, фильтр MAC-адресов, PPTP/L2TP-шифрование VPN, PPPoE-связь |
| Дополнительные функции | режим моста/репитера Wi-Fi, гостевая сеть |
У роутера Tenda N301 слишком мало флеш-памяти: зачастую невозможно установить открытое ПО (например, WRT-версии прошивок, которым нужно не менее 4 МБ).
«Урезание» размера флеш-диска роутера требует от сторонних разработчиков, не работающих на фирму «Tenda», тотальной оптимизации длины программного кода, затрагивающей многие функции - например, репитерно-мостовой функционал Wi-Fi, поддержка LAN-преобразователей интерфейсов (для подключения нетипичных внешних устройств и гаджетов) и т. д.
Первоначальная настройка Tenda N301 и ПК
Прежде чем настраивать интернет и другие, не менее полезные функции, проверьте работу LAN-подключения ПК, с которого производится настройка, и смените пароль администратора N301.
Проверка автонастройки IP-подключения к Tenda N301
Автополучение IP-адресов - это настройка, избавляющая пользователя от необходимости каждый раз «выбивать» IP-адреса вручную.

При возможности повторно использовать профили ручной IP-настройки пригодится стороннее приложение, переключающее адаптер к определённым значениям IP-адресов, например, NetSetMan.
Смена пароля администратора на роутере Tenda N301
Как и на роутерах многих других марок, веб-интерфейс Tenda использует по умолчанию адрес 192.168.0.1 и слово «admin» в качестве логина и пароля. Введите эти данные в вашем браузере.
Введите по умолчанию IP. а затем логин и пароль
Дайте команду «Инструменты системы - Изменить пароль».
Введите дважды новый пароль учётной записи Admin
Укажите прежний пароль администратора Tenda N301. Введите и повторите ввод нового пароля, нажмите клавишу «Сохранить».
Русскоязычный перевод веб-интерфейса, включая орфографические ошибки, в этом описании исправлен. Этот недочёт не редкость для китайских устройств низшего ценового диапазона.
Вы можете перейти к общим настройкам Tenda N301.
Настройка функций локальной сети роутера N301
Прежде чем настроить кабельный интернет и IPTV, «прокинуть» порты до нужного сервера вашей ЛВС и оптимизировать управление настройками Tenda N301, наладьте работу локальной сети роутера, включая связь гаджетов по Wi-Fi.
Наладка LAN на роутере N301
LAN-настройка задаёт адрес шлюза - без него априори невозможна работа роутера. Дайте команду «Основные настройки - Настройка LAN» и введите IP основного шлюза роутера.
Введите основной IP, маска адресов пропишется сама
DHCP-настройка Tenda N301
DHCP-сервер раздаёт IP-адреса из диапазона нумерации, указанного в дополнительных настройках LAN. Функция DHCP избавляет пользователей от необходимости настраивать каждый свой гаджет отдельно.

Роутер перезапустится с новыми IP-параметрами. Остальные IP-адреса, если вы указали малый интервал, не охватывающий 253 адреса в шаблоне локальной сети, доступны для ручной настройки непосредственно на гаджете.
Так, если диапазон ограничивается адресами 192.168.0.100 - 192.168.0.200, то, настраивая вручную очередной гаджет или ПК, можно указать IP-адрес из интервала 192.168.0.2 – 192.168.0.99 или 192.168.0.201 - 192.168.0.254.
Конфигурирование Wi-Fi на Tenda N301
Сюда включены все настройки Wi-Fi, включая режим репитера. Ретранслятор Wi-Fi позволяет как раздавать интернет (или брать трафик с соседних роутеров, на которых уже настроен и работает доступ в Сеть), так и организовать беспроводную локальную сеть (WLAN).
Настройка Wi-Fi на роутере N301 в режиме точки доступа
Необходимо не только настроить параметры сети Wi-Fi, но и создать защищённую сеть, к которой не подключится ни одно чужое («с улицы») устройство.
Общие настройки Wi-Fi на N301
Сделайте следующее.

Роутер Tenda N301 перезапустится с новыми параметрами.
Настройка безопасности Wi-Fi
Чем более прогрессивная защита сети Wi-Fi применяется, тем больше вероятность, что она не будет обойдена посторонними людьми.

Теперь при первом входе с устройства, которое ещё не подключалось к роутеру с момента изменения настроек безопасности, нужно будет либо ввести пароль сети Wi-Fi, либо нажать кнопку (опционально) WPS на роутере.
Настройка Wi-Fi на N301 в режиме репитера
Прежде чем выходить в Сеть по кабелю WAN, полезно отработать доступ в Сеть, используя другой «раздатчик»: смартфон, планшет или ноутбук в режиме виртуального хотспота Wi-Fi, свой роутер 4G/Wi-Fi либо любой из соседских роутеров по договорённости с данным соседом. Источником интернет-трафика служит также открытая точка доступа ближайшего кафе, кинотеатра либо РЦ, или хотспот Wi-Fi в ближайшем парке отдыха - последнее, разумеется, в пределах прямой видимости.
Чтобы настроить соединение типа «беспроводной мост с ретранслятором Wi-Fi» (это и есть репитер), сделайте следующее.

Роутер перезапустится в режиме репитера, подключится к другому роутеру и получит доступ в Сеть через него. Ваши гаджеты и ПК выйдут в интернет, используя ретранслируемый с соседнего роутера трафик.
Из вышесказанного следует, что режим репитера является как бы надстройкой над обычной точкой доступа Wi-Fi, выходом беспроводной сети на новый уровень. С помощью режима репитера строятся сети Wi-Fi любой протяжённости: топологию «кольцо», «шина», облако» или «дерево» легко реализовать - как и при использовании проводных маршрутизаторов. Важно, чтобы роутеры в данной сети не «забивали» друг друга - это приведёт к снижению общей производительности всей сети. А избежать этой проблемы поможет радиочастотное планирование беспроводных сетей Wi-Fi, частью которого является перевод некоторых роутеров из диапазона 2,4 ГГц в диапазон 5 ГГц.
Настройка кабельного интернета на роутере Tenda N301
Интернет по кабелю, будь это ADSL- или (G)PON-доступ (второе есть не что иное, как «оптика в дом/квартиру»), использует последние достижения, включая VPN-шифрование трафика по технологии PPTP/L2TP.
Настройки PPPoE-связи с провайдером на Tenda N301
PPPoE - высокоскоростной протокол, использующий идентификацию пользователя по логину и паролю. Без авторизации по паролю выхода в Сеть попросту не будет.

Роутер переподключится к Сети с обновлёнными параметрами PPPoE.
Настройка PPTP на Tenda N301
PPTP-протокол - это шифрование VPN, применяемое в любых незащищённых сетях. Шифрование необходимо, когда, например, используются файлообменные и пиринговые сети - в частности, BitTorrent, DirectConnect++, eDonkey и другие сервисы.
Для примера взят обобщённый веб-интерфейс роутеров Tenda. Как и конкуренты, компания Tenda объединяет общие для определённых моделей роутеров типовые настройки.

Tenda N301 подключится к Сети, используя PPTP-профиль.
Настройка L2TP на Tenda N301
Как и протокол PPTP, L2TP - это следующая за PPTP надстройка шифрования VPN. Все российские провайдеры поддерживают PPTP и L2TP-шифрование.
В сотовых сетях VPN-шифрование не включено в список сервисов мобильного интернета. Шифрование PPTP/L2TP необходимо настроить самому, используя платные и бесплатные сервисы. Достойной альтернативой VPN-сервисам является шифрование трафика в сети Tor.
В качестве примера - обобщённый веб-интерфейс Tenda.

Роутер N301 перезапустится и выйдет в интернет, используя L2TP-протокол.
Доступ в Сеть на N301 со статичными IP
Статичные IP-адреса - то, без чего не было бы интернета. Каждый сервер имеет свой статичный IP (шлюз). Услуга «Статический IP» также полезна, когда нужно организовать быстрый доступ к вашей локальной сети извне, например, удалённый доступ к объектам из любой точки Земли, на которых имеется видеонаблюдение.

Не все роутеры Tenda предусматривают ввод логина и пароля из договора со статичным IP - в N301 авторизация по логину и паролю не предусмотрена.
Проброс портов на Tenda N301
Проброс портов нужен, когда, например, на предприятии настроен сервер на одном из ПК, на котором работает, например, программно-ориентированная машина «1С: Производство», являющаяся серверной версией программ пакета 1C. Или, скажем, в игровом зале интернет-кафе на ПК администратора зала работает игровой сервер с доступом в Сеть (многопользовательские игры для людей из разных городов).
Инструментарий программного проброса портов на роутерах Tenda упрощён и вместе с тем имеет развёрнутый вид.

Роутер N301 перезапустится и приступит к работе с портами до нужного сервера в соответствии с указанными шаблонами проброса портов.
Теперь войдите с любого ПК или гаджета на сервер, к которому открыты порты, и введите в адресной строке браузера IP-адрес и порт, например, 192.168.0.11:301 (если, например, до сервера 192.168.0.11 были открыты порты 300–400).
Если вы введёте порт, не указанный в диапазоне портов для сервера, к которому эти порты открыты, роутер Tenda N301 ответит отказом в установлении связи. Попытки «пропинговать» этот же сервер по порту, не разрешённому правилом ПП, выдаст ответ «Превышен интервал ожидания запроса, IP-пакеты потеряны на 100%».
Видео: обзор и настройки роутера Tenda N301
Управление настройками Tenda N301
Полное управление настройками роутера Tenda N301 включает в себя:
- сброс настроек роутера к заводским;
- перезапуск роутера (если программная неполадка, например, «зависание»);
- обновление или переустановка прошивки.
Tenda N301 также поддерживает резервное копирование настроек, а также их восстановление из заранее созданной копии. Копия настроек может быть сохранена в отдельный файл. Помимо всего вышеперечисленного, поддерживается удалённое веб-управление роутером - для этого нужна услуга «Статичный IP», получаемая у вашего провайдера.
Сброс настроек роутера Tenda N301
Программный сброс роутера Tenda N301 выполняется из подменю «Системные инструменты - Заводские настройки».
Нажмите кнопку возврата к заводским настройкам роутера N301
Одноимённая кнопка сброса роутера к исходным настройкам позволит после перезапуска Tenda N301 заново перенастроить интернет, локальную сеть и IPTV, а также проверить параметры Wi-Fi, если что-то пошло не так.
Обновление прошивки роутера Tenda N301
Заранее подпишитесь на свежие обновления для модели N301. Установка прошивки от другой модели роутера Tenda может привести к необходимости полного перепрограммирования роутера, чего не всегда можно добиться в домашних условиях, имея под рукой лишь подключение по LAN-кабелю.
Обновление или переустановка прошивки роутера N301
По команде «Системные инструменты - Обновление встроенного ПО» открывается средство обновления/переустановки текущей версии прошивки. Кнопка «Обзор» позволяет найти заранее скачанный файл прошивки для N301, используя встроенный «Проводник Windows», после чего следует нажать одноимённую кнопку обновления прошивки. Роутер примет файл прошивки, используя LAN-подключение, установит её и перезапустится. Возможно, будут удалены все ваши предыдущие настройки.
Продукция китайской компании Tenda относительно недавно начала массовую экспансию на международные рынки. Поэтому, по сравнению с другими популярными брендами, она не так хорошо известна отечественному потребителю. Но благодаря сочетанию доступной цены и высокой степени инновационности, она становится все более популярной. Маршрутизаторы Tenda уже нередко встречаются в домашних сетях и сетях малых офисов. В связи с этим и вопрос о том, как их настраивать, приобретает все большую актуальность.
Простота настройки — еще один конек продукции Tenda. Единственным неудобством в этом процессе можно назвать лишь то, что не у всех моделей роутеров имеется интерфейс на русском языке. Поэтому дальнейшие пояснения будут производиться на примере роутера Tenda AC10U, где русскоязычный интерфейс присутствует.
Как зайти в настройки роутера
Процедура подключения к веб-интерфейсу роутера Tenda ничем не отличается от того, как это делается в устройствах от других производителей. Предварительно нужно выбрать место для маршрутизатора и соединить его через порт WAN с кабелем от провайдера, а через один из портов LAN — с компьютером. После этого:

После этого произойдет перенаправление на страницу настроек маршрутизатора.
Быстрая настройка
После того как юзер подключится к конфигурации роутера, автоматически открывается мастер быстрой настройки. Пользоваться им очень просто. Вначале рекомендуется проверить доступность русского языка:
Если этот вопрос не актуален — данный шаг можно пропустить. Затем:

Далее будет необходимо настроить основные параметры Wi-Fi соединения. В этом же окне устанавливается пароль администратора для доступа к веб-интерфейсу роутера.
В верхнем поле пользователю предоставляется возможность отрегулировать радиус покрытия беспроводной сети, установив передатчик Wi-Fi на низкую или высокую мощность. Далее идут стандартные параметры имени сети и пароля для подключения к ней. Если отметить галочкой пункт «Не требуется»
, сеть будет открытой для доступа любого желающего, поэтому стоит серьезно подумать, прежде чем активировать этот параметр.
В последней строке устанавливается пароль администратора, с помощью которого в дальнейшем можно будет подключаться к конфигурации роутера. Там также имеется пункт, предлагающий установить для Wi-Fi и для администратора единый пароль, и отметка «Не требуется» , позволяющая оставить доступ к веб-интерфейсу свободным. Целесообразность таких настроек, как и в предыдущем случае, весьма сомнительна и юзер должен осознавать все возможные последствия, прежде чем воспользоваться ими.
После установки параметров беспроводной сети перед пользователем откроется финальное окно мастера быстрой настройки.
Нажатием на кнопку «Далее»
, осуществляется переход к установке дополнительных параметров.
Ручная настройка
Зайти в режим ручной настройки роутера Tenda можно, лишь запустив мастер быстрой настройки и на этапе выбора типа подключения щелкнув по ссылке «Пропустить»
.
После этого откроется окно настройки беспроводной сети и установки пароля администратора, которое уже было описано выше. Нажав на кнопку «Далее»
, пользователь попадает на главную страницу конфигурации роутера:
Если говорить о ручной настройке интернет-соединения, то для юзера в ней мало смысла, так как зайдя в соответствующий раздел, можно увидеть точно такие же окна, какие появляются и во время работы мастера быстрой настройки:
Исключением является лишь случай, когда провайдер работает через РРТР или L2TP-соединение, например, Билайн. Сконфигурировать его в режиме быстрой настройки не получится. Чтобы настроить такое соединение, нужно:

Раздел, посвященный настройкам Wi-Fi соединения, имеет более богатое меню:
Помимо стандартных параметров, которые доступны в мастере быстрой настройки, там можно установить:

В расширенных настройках беспроводной сети присутствуют и другие интересные функции, набор которых может отличаться в зависимости от модели маршрутизатора. Все пункты меню снабжены подробными объяснениями, что делает настройку беспроводной сети максимально простой.
Дополнительные возможности
Кроме базовых функций, обеспечивающих доступ во всемирную сеть и раздачу Wi-Fi, в роутерах Тенда существует множество дополнительных возможностей, которые делают работу в сети более безопасной и комфортной. Остановимся подробнее на некоторых из них.

Описанными выше функциями перечень дополнительных возможностей, предоставляемых роутером Тенда, не ограничивается. Перейдя в раздел «Расширенные настройки»
, можно осуществить еще целый ряд интересных настроек. Они предельно просты и не требуют дополнительных пояснений. Более подробно можно остановиться разве что на функции Tenda App
, которая является своеобразной фишкой компании.
Активировав данную функцию, можно скачать ссылку на установку мобильного приложения Tenda App через предоставленный QR-кодом. После установки этого мобильного приложения, открывается доступ к управлению роутером со своего смартфона или планшета, обойдясь таким образом без компьютера или ноутбука.
На этом обзор настройки роутера Tenda завершается. При этом следует отметить, что веб-интерфейс устройств Tenda F, FH, Tenda N несколько отличается от описанного выше. Но в целом он еще проще и пользователю, ознакомившемуся с данной статьей не составит труда произвести настройку и этих устройств.
Инструкция рассказывает как настроить маршрутизаторы Tenda W303R, W308R, W309R через WEB-интерфейс, поскольку установка ПО или драйверов на компьютер пользователя не требуется. Настройка Tenda W316R и настройка Tenda N3 выполняется аналогично. Все настройки доступны через WEB-интерфейс маршрутизатора. Все что вам нужно для настройки - это браузер (Chrome, Firefox, Opera или Internet Explorer).
Для начала настройки, подключите маршрутизатор к компьютеру через сетевой кабель. В свойствах сетевого соединения установите автоматическое получение IP-адреса и DNS-серверов (обычно по-умолчанию именно такие настройки).
Настройка маршрутизатора Tenda
Откройте окно браузера и введите в адресную строку адрес 192.168.0.1 . После этого появится окно с приглашением ввести логин и пароль. Логин и пароль по-умолчанию admin . Вводим их как показано на рисунке и входим в панель управления Tenda.

Когда страница загрузится, как показано на рисунке, нажмите на ссылку Дополнительная установка .
Настройка подключения к Beeline

На странице настройки параметров для подключения к интернету Установка WAN , выберите режим L2TP , введите L2TP адрес l2tp.internet.beeline.kz или 80.241.35.45 . Введите в поле Аккаунт логин выданный вам провайдером и пароль в поле Пароль . Остальные настройки оставьте прежними.
Настройка Megaline, ID-Net

В отличие от Beeline, выберите в поле Режим PPPOE . В поле Счёт введите ваш логин (выданный вам провайдером), а в поле Пароль введите пароль. Сохраните настройки.
Настройка безопасности

Для того чтобы никто кроме вас не смог получить доступ к настройкам вашего маршрутизатора через интернет закройте доступ к роутеру извне. Для этого уберите галочку Включение на странице Установка безопасноти → Удаленное управление WEB .

Для того чтобы никто кроме вас не имел доступа к настройкам роутера и не мог подобрать пароль для изменения настроек сети, смените стандартный пароль admin. Для этого зайдите на страницу Инструменты системы → Исправление пароля и заполните поля: одно с вашим прежнем паролем, а два других - новым паролем. Сохраните настройки.
Настройка WiFi

Tenda N3 имеет встроенную точку доступа (AP) и поддерживает режим WPS для упрощенной настройки WiFi. Таким образом есть два способа настройки WiFi: через WPS или через WEB-интерфейс.
Воспользуемся вторым способом и настроим беспроводную сеть через WEB-интерфейс. Для этого перейдите на страницу Установка беспроводной сети → Основные установки беспроводной сети . Установите галочку Включение беспроводной функции. Если вы хотите чтобы ваша беспроводная сеть имела отличное от стандартного название, введите в поле Primary SSID ваше название сети.
Если вы хотите повысить безопасность WiFi сети так, чтобы к ней мог подключиться только тот, кто знает её SSID идентификатор, выключите Радиовещание SSID . Это может усложнить процесс подключения для неопытных прользователей, которые не знаю точного названия вашей сети, поэтому обычно делать этого не требуется и достаточно установить пароль для доступа к сети.
Опция AP Isolation позволяет сделать так, чтобы пользователи, работающие через Tenda N3, не могли обращаться друг к другу, а могли только выходить в интернет. В этом случае вам не удастся обмениваться файлами по локальной сети и пользоваться другими внутрисетевыми сервисами. Включайте эту опцию только если вам нужно по каким либо причинам изолировать пользователей WiFi сети друг от друга.

Последним этапом настройки WiFi соединения в Tenda N3 является установка пароля для защиты сети. Если ваша сеть открыта, то к ней может подключиться кто угодно и пользоваться вашим интернетом бесплатно. Поэтому если вы не хотите такого развития событий, перейдите не страницу Установка беспроводной сети → Безопасность и выберите Режим безопасности WPA2-PSK для максимального уровня защиты. В поле Пароль , введите пароль (длина не менее 8 символов), который будут знать те кому разрешено подключение к вашей WiFi сети. Сохраните настройки.
Поздравляем! Только что вы успешно настроили вашу беспроводную сеть и защитили её от несанкционированного доступа. Теперь только вы и те кому вы дадите пароль смогут пользоваться вашей WiFi сетью через роутер Tenda N3.
Дополнительная инструкция по настройке Tenda N3
Настройку Tenda N3 также можно сделать по этой инструкции. Кликните по картинке.